The Jabber client is a software version of your desk phone. Through it you can make and receive calls using your desk phone number. This allows you to receive office calls while working remotely without needing to forward your desk phone to a personal number. You can also use this software to check your voicemail.
Launching Jabber for the first time:
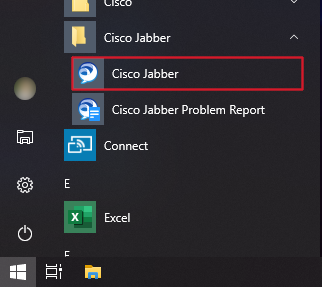
1. Open Cisco Jabber from your desktop icon or from your Windows start menu
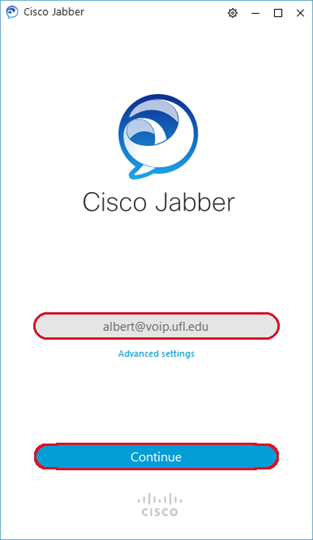
2. Enter your username as gatorlink@voip.ufl.edu and click continue
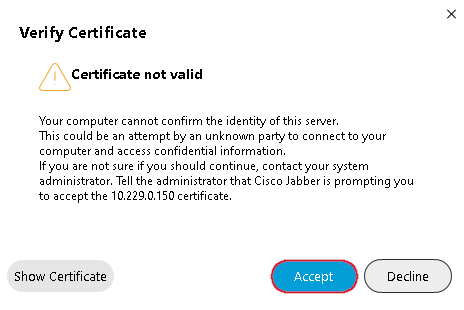
3. If you receive a warning about an invalid certificate click the accept button. This is normal and should only happen on the first launch.
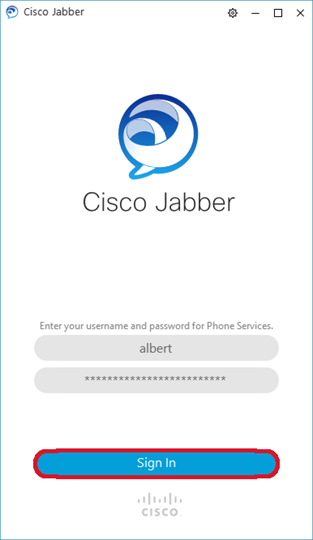
4. Log in with your gatorlink password and select sign in
General Jabber Usage:
When you reach the main menu of Jabber there are a few key areas worth noting. The search bar at the top will act as a dialer and can be used to search the UF Directory.

![]() The contacts icon will show you contacts that you have saved. You can add your favorites to this list to act as a quick dial.
The contacts icon will show you contacts that you have saved. You can add your favorites to this list to act as a quick dial.
![]() Using the conversations icon you can see a list of your Jabber chat conversation history.
Using the conversations icon you can see a list of your Jabber chat conversation history.
![]() The phone icon will show you your call history, with the option to redial previously dialed numbers.
The phone icon will show you your call history, with the option to redial previously dialed numbers.
![]() The calendar icon can be used to schedule meetings.
The calendar icon can be used to schedule meetings.
![]() The voicemail icon can be used to access your office voicemail.
The voicemail icon can be used to access your office voicemail.
To make a phone call:
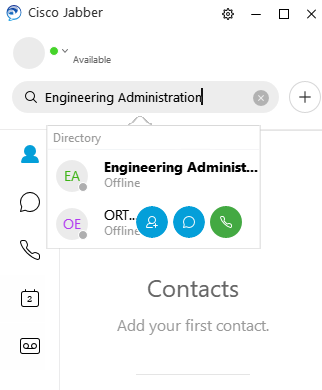
Use the search bar to type in a phone number or extension just as you would when dialing from your office phone. Be sure to use the prefix 91 when dialing numbers outside of UF. You may also type names into the search bar to search the UF Directory.
Once you have finished typing in the name or number, press the green phone icon to begin dialing.