The steps to forward emails as attachments are the same in Outlook 2019, 2016, 2013, and Outlook for Office 365. The screenshots below are from Outlook 2016.
Step 1: Select the email you want to forward. If you want to forward multiple emails you can hold the Ctrl key while clicking on each of the emails to attach.
Step 2: On the Home tab, in the Respond group, select More Respond Actions (the icon with the dropdown arrow). In Outlook for Office 365 this may have the word More next to it. You could also use the shortcut key of Ctrl+Alt+F.
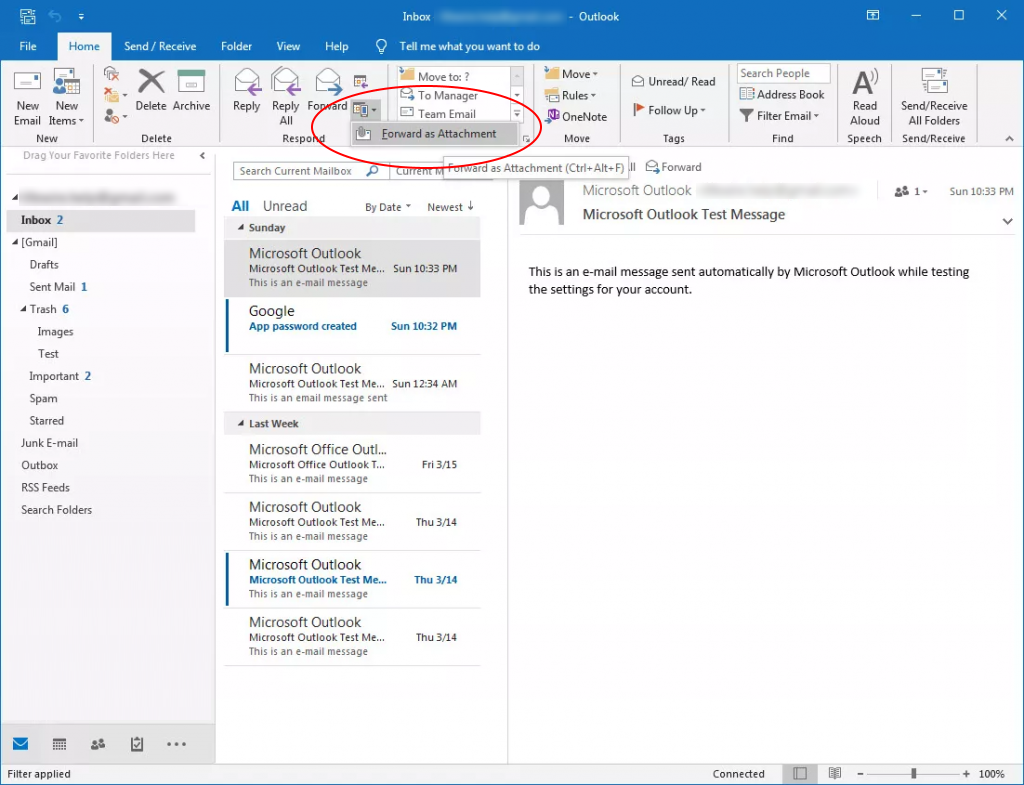
Step 3: A new email message will be created with the selected messages as attachments. This message will use the subject of the first email attached with FW: prepended. You will be able to fill in the To:, Subject:, and body of the message. Once completed, click the Send button to finish sending the message with the attachments.